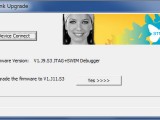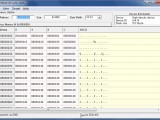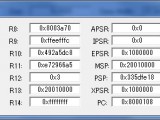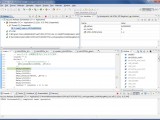posted by
rerofumi
2011/5/3 火曜日 18:48:43
準備 、その1 、その2 、動画 )
ruby で書いたスクリプトではあるもののいずれアプリケーションとして整えて公開しようと思いつつずるずると今に至る。
Download: r_gerber_converter.zip (19kb)
通常の ruby ではなくて .NET framework の IronRuby が必要。OpenTK を使っているのでそれも準備する必要がある。
ファイルの指定などを GUI で行うことのできるアプリケーション版も準備中。
# ちなみに計算にはえらい時間がかかるので覚悟してください
posted by
rerofumi
2011/3/9 水曜日 2:06:42
以前からちょくちょく出てきている、iruka さん製作の STBEE MINI を使った JTAGアダプター 。名称 arm_blaster。
ごらんの通り CNCフライスでプリント基板を作って使っている。
できあがったモノの仕上がりが綺麗ってのもあるけれども、今は CAD で書いて CNC で出力というフローに慣れたいからというのが主な理由。
とかそれらしいこと書いているけれども、実際の所、ワイヤーの皮膜を向いたり溶かしたりして配線する作業が面倒で嫌なんだよ!ヽ(`Д´)ノウワァァァン
ユニバーサル基板だととりあえずで作り始めて作りながらあーでもないこーでもないと設計を変えたりテストしたりするものだけど、CNCだと最初にCADできっちり設計しなければならないのが難点。
この程度のもの欲しい人がいるとも思えないけど、K2CADのデータやガーバーやGCODEの詰め合わせ。armblaster_pcb.zip
posted by
rerofumi
1:22:34
toolchain スクリプトの更新。 Ver.0.0.3
binutil-2.21 の gas で、SVC ニーモニックが使えないというバグがあるようなので、binutil の version を 2.20.1 に引き下げたもの。
Download: fumi2_cortexM3_toolchain-0.0.3.tar.gz (4KB)
おまけの cygwin binarycortexM3_gcc_toolchain.tgz (77MB)
posted by
rerofumi
2011/2/27 日曜日 15:34:59
OpenOCD で JTAG ダウンロードができるようになったといっても毎回 gdb サーバーを起動して gdb からバイナリを流し込むのも面倒くさいもの。
OpenOCD にはフラッシュを読み書き消去する基本的な機能 が備わっている。
毎回コマンドを入力するのも大変なのでコンフィグファイルに書いておくのが便利。参考記事 がいくつか見つかるので、そのうちの一つのものを参考にコピペする。
それを使いやすくシェルスクリプトにまとめて、書き込みコマンドを作成する。
これで書き込み&実行確認がやりやすくなった。
※注意?
posted by
rerofumi
2011/2/26 土曜日 20:12:13
STBee とその開発に使えるJTAGケーブルの実際。STBEE MINI を使った JTAGアダプター 。
若干遅めではあるものの、OpenOCD 経由の利用も、gdb でのデバッグもできた。
OpenOCD とそれ用の HID コントローラーは用意されているバイナリを使うことになるんだけれども、それが今のところ Windows のみというのがたぶん最大の条件。
MaxOSX でも使えたらうれしいかもと思って調べ始めた JTAG ケーブルだったが、結局安定して使える環境が Windows だけという結果に落ち着いたり。
posted by
rerofumi
19:52:09
STBee とその開発に使えるJTAGケーブルの実際。USB Blaster もどき で OpenOCD がどれくらい使えるか。
OpenOCD には ALTERA のダウンロードケーブルである USB Blaster やその互換品を JTAG ケーブルとして使うというオプションがある。
そもそも、OpenOCD が難しいのはなぜかというと USB 接続デバイスを扱うからということに他ならない。デバイスの問題は結構大きいのだけれども、それは Windows, MacOSX、Linux のそれぞれでデバイスモデルが異なるところにある。なのでオープンソースで開発を固めようとしても、どうしてもこのターゲットとの接続部分がいまくいかないものなのである。
さて、USB Blaster もどきを使って OpenOCD を使う実験だけれども、Windows 上では早々に諦めた(w。
MacOSX と Linux での OpenOCD ビルドはそんなに難しくはない。
そんなこんなで OpenOCD が用意できて MacOSX と Linux はこれでばっちりだぜと思っていたのだけれどもそうはうまくはいかないのでした。
ターゲットと接続して scan_chain とか難なくできるから大丈夫かと思っていたのだけれども、gdb から操作しているとやたら遅かったり失敗したりする。どうも通信がうまくできていないような印象。
OpenOCD を使うのであれば素直に FT2232 系の JTAG ケーブルを購入するのが良さそうである。FT2232H モジュール とか EEPROM も載っていてまさにそういった用途にお使いくださいといった感じだしなー。
posted by
rerofumi
2011/2/22 火曜日 1:47:29
STBee とその開発に使えるJTAGケーブルの実際。
これ自体 2500円ちょいで買えるので、開発ツールはこれ一本で完璧なんじゃね?と思われるのだけれども、本当にオープンソース周りで開発を固めようとすると「ドライバー等がオープンじゃない」という問題がある。一番大きな影響は MacOSX や Linux で利用するすべがなさそうだ、という所に尽きるだろう。
■ ファームのアップデート
■ AT-Link Utility
とまあ、ソースコードデバッグを考えなければ ST-Link と無償提供の ST-Link Utility でダウンロード&実行はできてしまう。
■ デバッグ環境
さて、Atollic TrueSTUDIO をインストールすると、ST-Link GDB server というコマンドラインプログラムが存在している事に気がつく。
なので個人的に欲しいのは Atollic TrueSTUDIO の ST-Link GDB server だけなのだけれども、それだけのために個人情報を入力してダウンロードするかというのは考えどころ。
posted by
rerofumi
2011/2/13 日曜日 21:44:16
STBee には DFU (USB Device Firmware Upgrade) という USB 標準規格なファームウェア書き換えのブートローダが乗っており、Windows PC と USB 接続するだけでユーザーが作成したプログラムのダウンロードと実行ができるようになっている。
通常ならばその恩恵に預かっていれば良いのだけれども、ちと深いことをやろうとするとやっぱり JTAG ケーブルが欲しくなってくるところ。
USB DFU のドライバーインストールが必要になる (ST社製)
ドライバーと転送ソフトが Windows でしかない
ダウンロードのみでデバッグまではできない(スタブを乗せれば手はあるけど)
ブートローダをつぶしちゃうと利用できなくなる
自分でチップ買って作成した時はJTAGでなんとかしないとならない
そういった将来的な所も考えて JTAG ケーブルによる開発環境も用意しておいた方がよさそう、と思った。
ARM 開発での安価な JTAG ケーブルというと、OLIMEX の ARM-USB-OCD が鉄板な感じ。
■ ST-LINK
■ arm_blaster STBEE MINI を使った JTAGアダプター 。
■ USB-Blaster もどき USB-Blaster もどき 。ALTERA のダウンロードケーブルとして使えている。
■ つづく
基本的にコマンドラインと手書き Makefile で扱えるように検討していくのが目的。
posted by
rerofumi
2011/1/23 日曜日 1:39:03
【ニコニコ動画】CNCフライスでプリント基板を作成しよう
CNCフライスでけがいてプリント基板を作成する手順を動画でまとめたもの。
↓スマートホンとかでどうしてもYoutubeじゃないととゆ人はこちらhttp://www.youtube.com/watch?v=Ho7_jFzH0kY
posted by
rerofumi
2011/1/17 月曜日 0:51:34
「いるみさん」のプリント基板配線で半田ブリッジしまくって悩まされたというのは以前から書いていたこと。
これで、基板をけがいたあとのバリを確認することができる。
これまではルーペでなんとかなるだろうと思っていたけれども、実際にUSB顕微鏡を使ってみるとやっぱりこれは必要だなーと思うツールでした。