posted by rerofumi
2012/4/14 土曜日 23:20:13
■ プリント基板CAD
回路図が書けて何を作るかが決まったところで、今度はその回路をプリント基板に起こします。
プリント基板のパターンを設計するためには専用のプリント基板CADがあるのでそれを利用します。CNCでプリント基板を作成する際はガーバーデータを介して出力しますので、ガーバーデータを作成できるCADであることが必須の条件になると思います。
プリント基板設計CADにも色々種類があり特徴もそれぞれですので、手になじんだ物を使うと良いでしょう。
私はちょくちょく出てきているように K2CAD を使用しています。あまりメジャーではないと思います。
K2CAD を選んだ理由は、
- サイズ制限が無い
- レイヤー数が127まである
- 商用利用に制限が無い
- ラッツネットを備えている
- 「P板.com」さんでの出力実績がある
- シェアウェアとして安価である(3150円ほど)
といったところが良かったからで、悪いところは
- マニュアルの整備が不十分で使い方がわかりにくい
- 不安定でクラッシュすることが多い
- ライブラリが無く自作する必要がある
とまあ割と致命的な感じもします。それでも使うのは玄人肌というか、苦労を楽しむというかそんな方向かもしれません。
しかし、基板を製作して MTM とかで販売しようと考えたときにそれは商用利用かどうかというのは割と悩むところです。特に EAGLE LIGHT はサイズ制限だけでなく商用不可というライセンスなのがどうにもひっかかり鞍替えすることにしました。
昔色々なCADを一通り試したところ個人的な要望は「オートルーターは使わない(使えない)けれどもラッツネットは欲しい」というあたりに落ち着きました。しかし、アマチュア向けでラッツネット対応のCADはあまりなくてその頃唯一使えた K2CAD にたどり着いたといった流れでした。
ここでは私の実作業例として K2CAD を使った手順を記載します。
■ パターンの作成とネットリスト

「ラッツネット」とはなんぞや?という方は上の図を見てください。これがラッツネットです。
部品を配置すると、各端子間どこを結べば良いのかを点線で示してくれます。パターン設計そのものにはなりませんが、どこへ配線すれば良いのかとかまだどれくらい配線が残っているのかといった指標になります。
また、配線を間違えているとラッツネットが消えませんのでミスの回避にも役立ちます。
このラッツネットを表示するために、部品のどことどこを結べば良いのかといったデータが必要になりますそれが「ネットリスト」となり、ネットリストは回路図の配線関係のみをテキストに落としたものです。
ちゃんと回路図を書けば設計もでき、ネットリストも作成でき、ラッツネットも表示できるのでプリント基板設計に役立つだけでなく作業プロセスも確立するというわけです。
K2CAD でラッツネットを利用するにはちょっとコツが要ります。
ラッツネットを使うには .kpj 拡張子を持つプロジェクトファイルを作って、そこにプリント基板パターンとネットリストを登録し両者を関連づけるの必要があります。ですが、普段プリント基板設計だけする分にはプロジェクトファイルを意識しないというかぶっちゃけ作らずに作業できるのでいざネットリストを使おうとしたときに混乱しがちです。
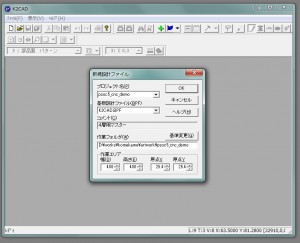
まずは新規作成でプリント基板プロジェクトを作成します。
作業フォルダが掘られて設定ファイル K2CAD.BPF が作られますがそれ以外はない空っぽの状態です。まず今現在開いているパターンファイルに任意の名前をつけつつ保存してください。これで .kcd ファイルが作られました。
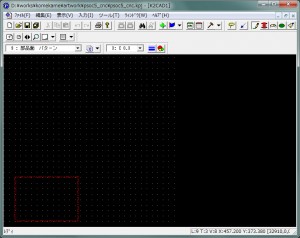
通常はこの状態で設計を進めることができますが、実はこの状態ではプロジェクトファイルが存在していません。メニューの「ツール→プロジェクト」でプロジェクト設定ダイアログを開くと、以前のプロジェクトが残っていたりしてよろしくありません。これから作成するプリント基板のために新しいプロジェクトを明示的に作成する必要があります。

プロジェクトダイアログのプロジェクトファイルの部分にこれから作りたいプロジェクトのフォルダとプロジェクト名(*.kpj)を指定しリターンキーを押すと「プロジェクトが無いので作りますか」というダイアログが出てきて新規プロジェクトとなります。
実はこの時点ではまだプロジェクトが作成されていません、プロジェクトダイアログの基板ファイル部分に先ほど名前をつけて保存した .kcd ファイルを追加してからダイアログの OK を押します。
これでようやくプロジェクトファイルが作成されます。新規プロジェクトに1つは基板ファイルを追加しないと行けないので、先にセーブして何か作っておかないとダメというのがはまりどころです。
さて、作ったばかりのプロジェクトはなぜか不安定なのでいったん K2CAD を終了して再起動します。再起動後「最近使ったプロジェクト」から先ほど作ったばかりのプロジェクトファイルをロードします。

再度プロジェクトダイアログを開き、基板ファイルを選択し「ネット」の部分にネットリストファイルを設定してひもづけます。このときフォーマット形式を選択してもその形式が設定されずネットリストを読んでくれないことがあります。このときはネットリストのフォーマットを設定して OK を押した後即座に K2CAD を終了し、再起動後読み込んでみます。これで大体上手くいくはずです。

ネット管理ダイアログを開いてネットリストが登録されていたらプロジェクトの作成は完了です。
後は部品を置いていき、F11 ボタンを押すとラッツネットが表示されます。
部品は「配置状態」になっていないとラッツネット表示もガーバー出力もされませんので、部品のプロパティで配置状態にするのを忘れないでください。

ここまできたらラッツネットと回路図を頼りに配線設計を行うだけです。

こうしてラッツネットの点線が無くなるまで配線を繰り返せば完成です。
■ ガーバーの出力
プリント基板の設計が完了したらそれをガーバーデータとして出力します。
K2CAD では「CAMデータ出力」という名前になっています。

必要に応じてレイヤーを出力するのですが、CNCフライスでプリント基板を作る際に必要な物だけで良いです。
私は、ハンダ面(部品面)のパターン+外形データ+ドリルデータの3つを出力して利用していますし、 Gynostemma はその 3つを読み込みます。
ハンダ面を出力する際は、水平反転を指定してミラーにすることを忘れないでください。ドリルデータとそれぞれ指定する必要があります。

ドリルデータを出力する際は、穴の大きさ(経)をツール番号(ドリル刃の指定)で指定する必要があります。例えばツール番号10番は 0.8mm のドリル穴、といった具合に。
「Tコード自動割り付け」を使うと使用している経に番号を割り当ててくれますが、どの番号がどのサイズかわかりにくくなってしまいます。
予め変換テーブルファイルを作っておくと毎回同じツール番号になるのでやりやすくなります。
変換テーブルファイルは以下のようなフォーマットのテキストデータです。
-
T10 , 0.80, TH
T11 , 1.00, TH
T12 , 0.60, TH
T13 , 2.00, TH
これで設計基板のガーバーデータができました。
レジストやシルクといった必要なレイヤーも出力してあれば、各種プリント基板作成サービスに送って作って貰うことも可能です。
今回は CNCフライスでプリント基板を作成することが目的なので、このガーバーデータを使って自宅でプリント基板作成する手順をさらに追っていきましょう

4月 22nd, 2012 at 1:48:32
> 私はちょくちょく出てきているように K2CAD を使用しています。
> あまりメジャーではないと思います。
うわっ、そ、そうなのですか…(^^;
ワタシがK2CADを使い始めたのは確か、P板.comさんで知ったからだったと記憶しています。キャンペーン自体はもう終わっているのかもしれませんが(トップページからは旨くたどれませんから…)こんなキャンペーンもあったくらい推していたようです。
http://www.p-ban.com/campaign/d2k2cad.html
ワタシ自身は、この頃はまだP板.comさんを利用していなかったので、結局K2CADもD2CADも自分でシェアウェア送金しました。
K2CADは、やっぱりマニュアルが未完で手探りで操作しないといけないのが辛いですね。
JW_CADやD2CAD,K2CADの癖で、BSch3Vでも画面の拡大の時、思わず左右ボタン同時ドラッグをやってしまいます(^^;
4月 22nd, 2012 at 1:59:33
あ、訂正です。P板.comさんの推奨CADの所からちゃんとキャンペーンページへ辿れますね。見落としていました。
4月 23rd, 2012 at 22:51:02
実際のところどうなんでしょうね? K2CAD の知名度って。
ちょいと前なら基板作るぜという人は猫も杓子も Eagle lite な感じがありましたし、今は DesignSpark PCB で入門する人が多いような気がします。
P板.com さんがキャンペーンをやっていたときって K2CAD の講習会なんかも開かれてなんだか力を入れている様に見えたのですが、外部の企画だったみたいで今はおなじみの CADLAS-X 講習会に戻っているようですし。